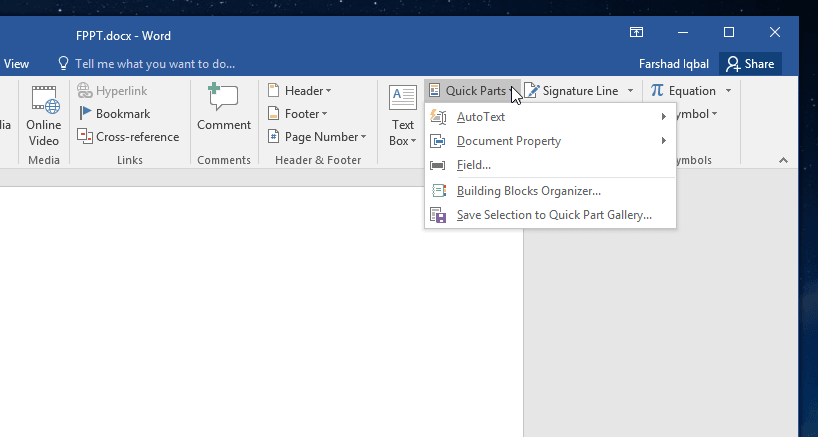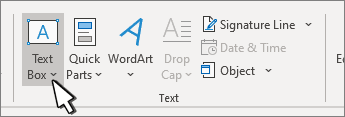Cropping handles will appear – move these by clicking and dragging, and the image will automatically be cropped. To crop the image/shape, click the Crop icon in the Picture Format Ribbon. To edit or modify the text (color, size, font, etc.), highlight the text and make the change. The text will automatically fit inside the shape. A cursor appears in the shape - start typing. To add text to a shape, right-click and choose Edit Text…. If you want just the outline of a shape, choose No fill from the dropdown menu. To change the color (inside or out), use the appropriate Fill (inside) or Outline (line around the image) options in the Shape (or Picture) Format Ribbon or at the right of the Home Ribbon. To modify the proportions of a shape, click, hold, and drag one of the yellow squares that appear on the shape.
To rotate the image/shape, click and drag on the circle at the top. Hold down the Shift key before you start dragging the corner to keep the image proportionate. Note that depending on the file type, your image may become distorted if you make it bigger.
To resize it, click and drag one of the little squares that appear in the corners. To move it, click on it, hold, and then drag it to the desired location. The first three options will work with photos/images as well as shapes.